Articles précédents:
Voici donc le dernier article de la série qui nous permettra de construire le résulta final répondant à notre objectif. Je vous fournirai également à la fin de cet article le fichier complet avec un modèle permettant de modifier les axes:
- Type: Intercontrats, Maladies, Congés, Présents
- Périodicité: Mois ou semaine.
Je vous laisserai le soin de manipuler et voir les différentes formules utilisées. Si vous avez des questions, je me ferai un plaisir de vous répondre, en sachant que la méthode proposée est UNE solution parmi tant d’autres. On pourrait très bien utiliser un Tableau Croisé Dynamique directement sur les données de la feuille ‘Aux’ par exemple.
Mais revenons à notre « petit » fichier. Pour finaliser, nous allons travailler sur la feuille ‘Output’ sur laquelle nous allons constituer notre ossature:
Dans la cellule B10 on récupère la donnée Aux!B9 et on fait glisser jusqu’en E9.
Pour les services, nous écrirons directement les services existants (en bleu).
Nous aurons ainsi:
A présent, il suffit tout simplement d’appliquer une fonction SOMME.SI sur la feuille ‘Aux’ avec nos calculs intermédiaires. La difficulté est uniquement de mettre les caractères ‘$’ au bon endroit:
En C11, nous aurons ainsi la formule suivante:
=SOMME.SI(Aux!$B$10:$B$27;Output!$B11;Aux!C$10:C$27)
A noter que nous n’utilisons pas de champ nommé ici mais nous pourrions très bien le faire. L’idée était ici, dans cette suite d’article, de vous montrer comment on peut utiliser la fonction DECALER avec les dates pour répondre à une problématique.
Le résultat final est donc le suivant (avec une petite mise en page):
Et voici enfin le fichier complet mis à disposition: Télécharger
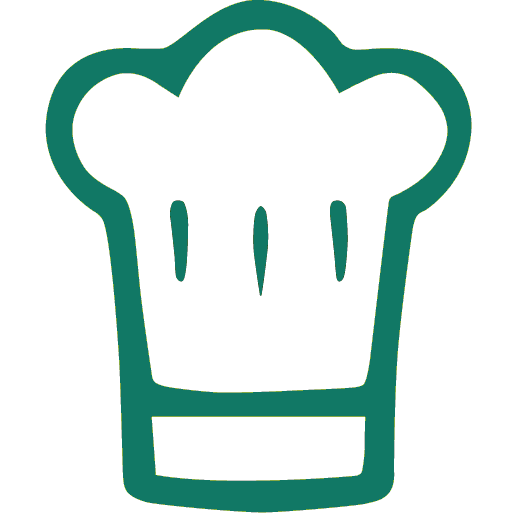





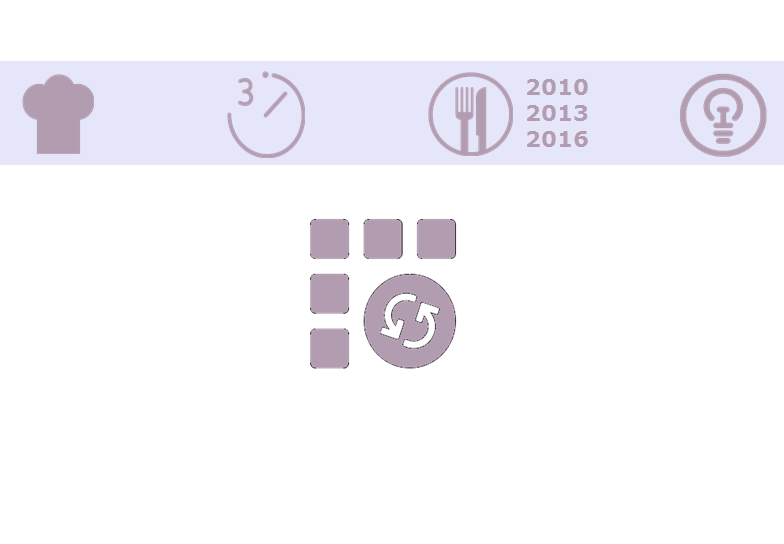

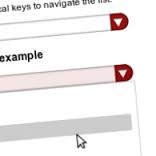
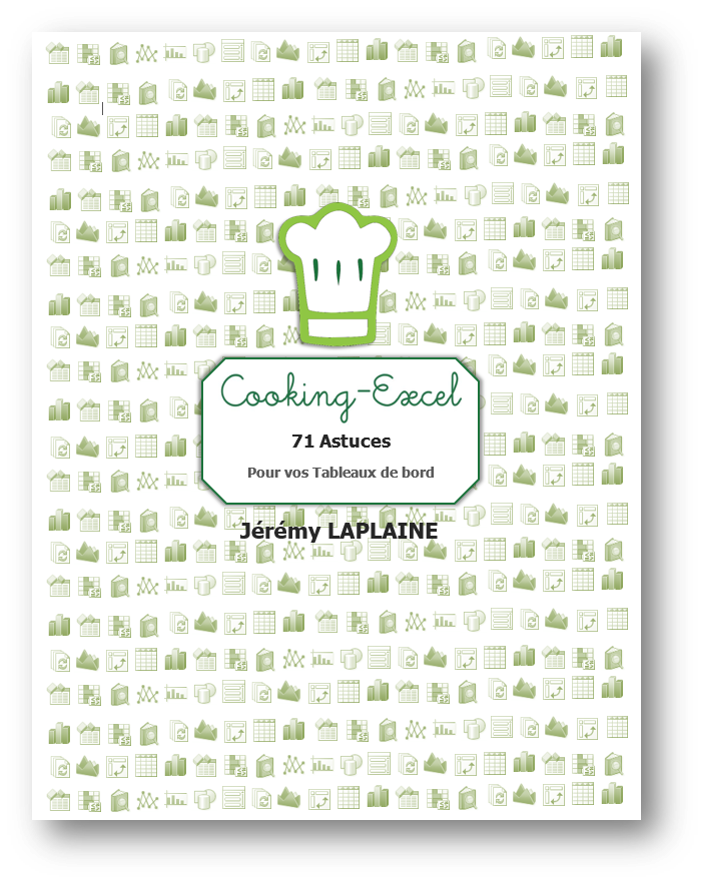
1 comments On Gérer les dates avec la fonction DECALER – Etape 3 (Résultat)
Bonjour,
Vos liens de téléchargement ne fonctionnent pas, est-ce normal ??
Merci.
Très bon tuto ! Bonne continuation