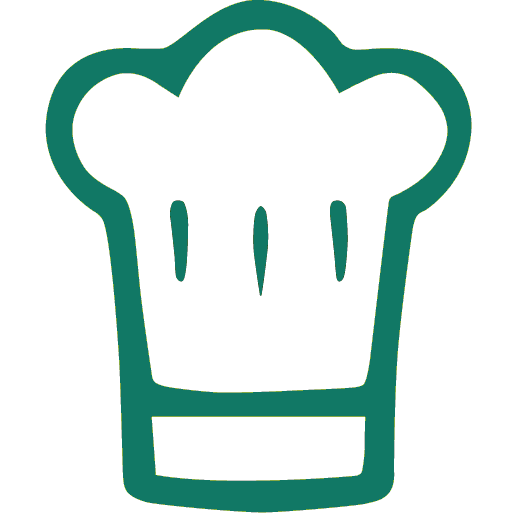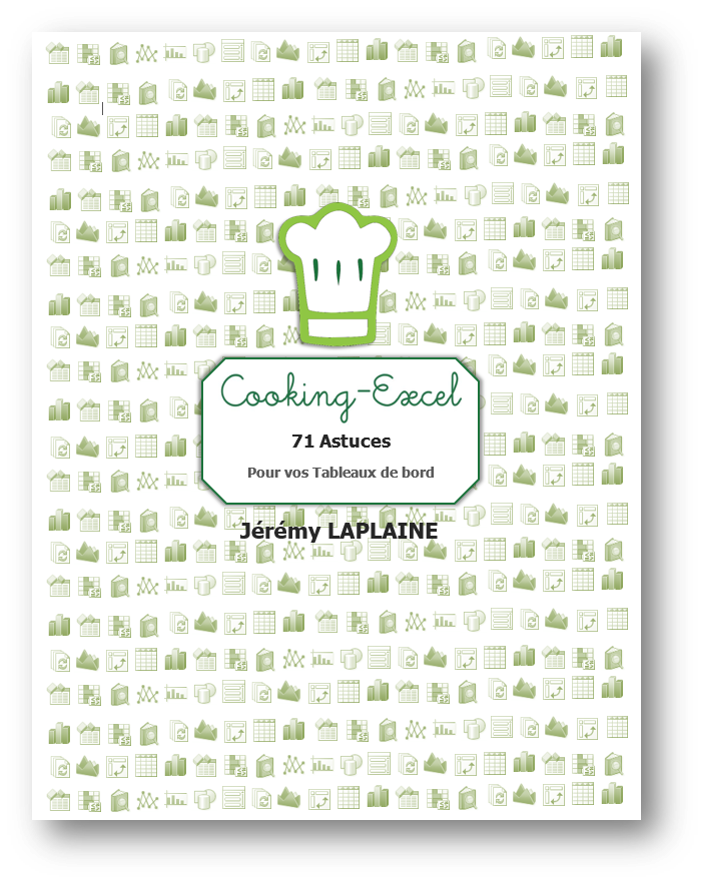Difficulté: ![]() Facile
Facile
Ustensiles: Excel
Ingrédients: Appareil photo
Bases requises: Aucune
La semaine dernière, on m’a demandé d’améliorer la gestion de tickets d’incident. Le besoin est d’avoir toujours au-dessus d’un tableau les données statistiques d’attribution. Le problème est que la largeur des colonnes des deux tableaux l’un au-dessus de l’autre n’était pas adaptée. C’est pourquoi je vais vous décrire la recette permettant de pallier à ce problème, en utilisant l’appareil photo d’Excel.
Présentation du cas
Voici la feuille reprenant le tableau de saisie des incidents:
Dans une autre feuille se trouve la tableau suivant, comprenant des calculs sur les tickets:

Problématique:
Lorsque je rajoute le tableau dans la première feuille, la taille des colonne n’est pas optimale et la lecture n’est pas idéale:
Comment résoudre le problème ?
Etape 1: Ajouter le bouton Appareil Photo
Allez tout d’abord dans Fichier puis Options:
Ensuite dans Barre d’outils Accès Rapide, rajoutez l’appareil photo en respectant les 4 étapes décrites dans l’image suivante:
Vous pouvez voir que l’appareil photo a été rajouté dans Excel, en haut, dans la barre d’outil d’accès rapide:

Etape 2: Mettre la barre d’accès rapide sous le ruban
Cette étape n’est pas obligatoire mais selon les goûts de chacun, il est possible de déplacer la barre d’accès rapide au-dessous du ruban. Pour cela, suivez les étapes de l’image suivante:
Le résultat est le suivant:
Etape 3: Créer une image dynamique
Allez sur l’onglet comprenant le tableau et sélectionnez la plage que vous voulez voir sur un autre onglet.
Ensuite cliquez sur l’appareil photo.
Retournez sur la feuille destination et placez le curseur où vous le souhaitez. Il suffit de cliquer ensuite sur le bouton gauche de la souris pour faire apparaître l’image.
Remarquez que lorsque l’image est sélectionnée, dans la barre de formule vous pouvez voir la plage qui est associée à l’image. Dès qu’une des cellules du tableau est modifiée, l’image sera mise à jour.
CONCLUSION
A présent, dès que vous modifierez votre tableau des incidents, l’image sera automatiquement mise à jour comme vous pouvez le voir sur l’image ci-dessous: