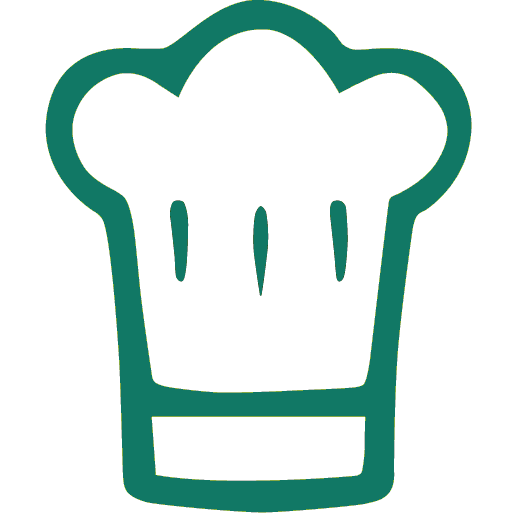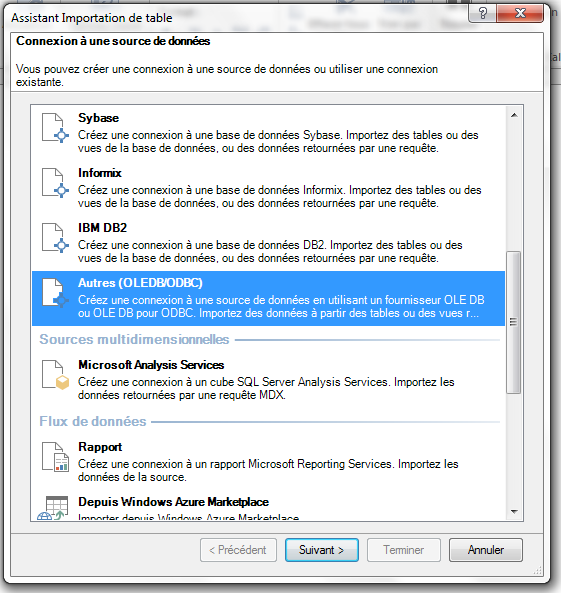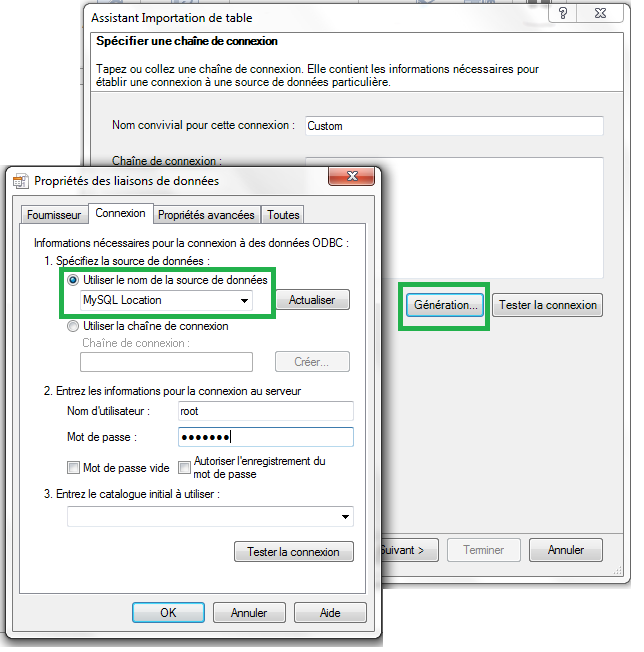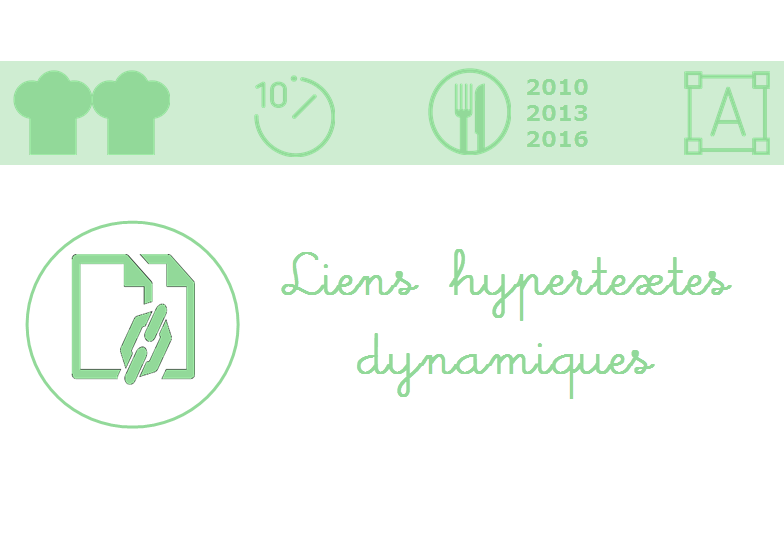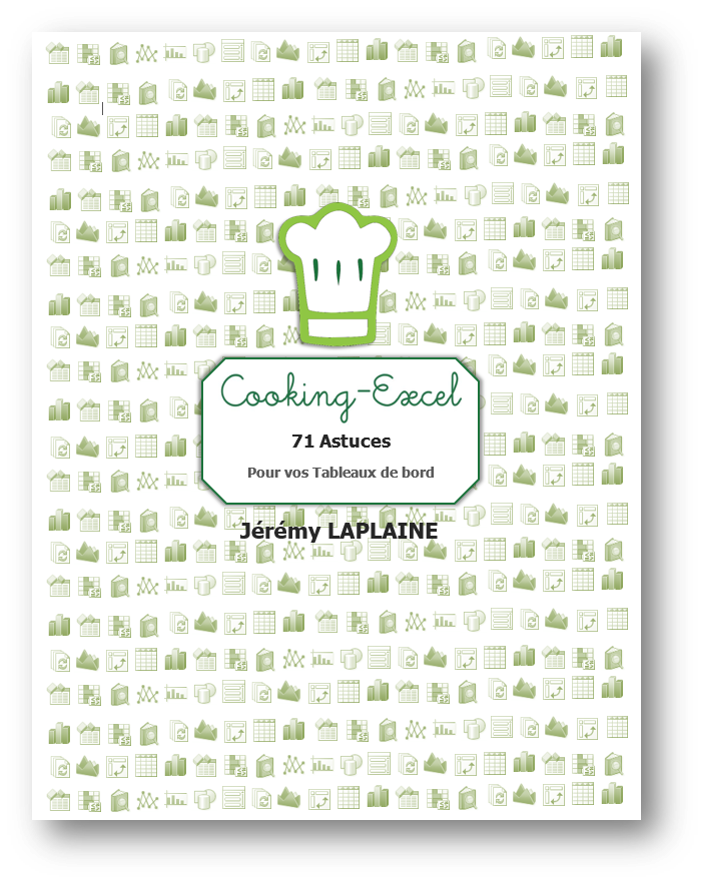Difficulté: ![]()
![]()
![]() Difficile
Difficile
Ustensiles: Excel, Power Pivot, MySQL
Ingrédients: NA
Bases requises: ODBC
La recette du jour !
L’objectif de cette recette est donc de permettre à Power Pivot de se connecter à une base de données MySQL.
En effet, ce système de gestion de bases de données ne figure pas dans la liste proposée par Power Pivot:
1. Installer un connecteur ODBC
Pour que Power Pivot puisse se connecter à MySQL, le premier pré-requis est l’installation d’un connecteur ODBC. Voici le lien pour le télécharger puis l’installer: MySQL Connecteur ODBC
Vous devez choisir la version qui vous convient. Par défaut, prenez la dernière version en 32bit avec MSI Installer.
2. Créer la connection ODBC, en enregistrant la source de données dans Windows
Pour cela, lancer le panneau de configuration puis recherchez ODBC. Vous devriez trouver ceci:
Cliquez sur « Configurer les sources de données (ODBC) ».
Choisissez « Ajouter » puis sélectionnez MySQL (ANSI Driver) et remplissez les champs comme ci-dessous:
Cliquez sur TEST pour vérifier que la connexion fonctionne.
Pour information:
- Data Source Name: Vous pouvez mettre le nom que vous souhaitez. Il vous permettra de retrouver cette connexion.
- Description: Il s’agit de mettre tout simplement une description de cette connexion.
- TCP/IP: Mettre l’adresse de la base de donnée (adresse IP du serveur ou nom du serveur). Ici, la base de données étant locale, j’ai mis localhost.
- User, password: mettre le login et mot de passe d’accès à la base de données
- Enfin, choisir la base de données. Vous pouvez la choisir dans la liste déroulante.
Maintenant, nous pouvons ouvrir EXCEL.
3. Vérifier que Power Pivot est bien activé
Pour cela, il suffit de vérifier que l’onglet Power Pivot est bien présent dans le ruban.
Sinon, voir l’article qui explique comment activer Power Pivot.
4. Ouvrir Power Pivot
5. Se connecter à votre base de données MySQL
Accueil > Obtenir des données externes > A partir d’autres sources
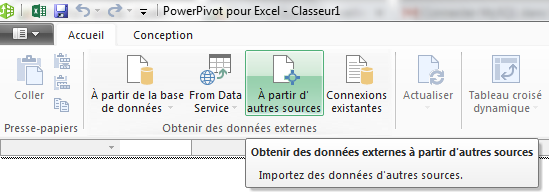
Puis choisir Autres (OLEDB/ODBC)
6. Cliquer sur Génération puis choisir la source de données créés au point 2
Ensuite, il ne reste plus qu’à choisir comment vous souhaitez importer vos données